RFtp PRO How Do I
How Do I ...
- Install RFtp PRO? 3.0
- Uninstall RFtp PRO?
- Connect to an FTP server?
- Change remote directories? 3.0
- Change local directories?
- Search for files and directories on an FTP server? 3.0
- Select a file transfer mode (Smart or otherwise)?
- Use UpdateONLY transfer mode?
- Download files and/or directories? 3.0
- Upload files and/or directories? 3.1
- Compute one or more MD5 checksums? 3.1
- Verify one or more MD5 checksums? 3.1
- Use the RFtp Import/Export Tool?
- Backup my Host entries?
- Use the RFtp Statistics Tool?
- Use the RFtp Restart Tool?
- Create an RFtp Shortcut?
- Use an RFtp Shortcut?
- "Cancel" an in-progress file transfer?
- Create a remote directory?
- Create a local directory?
- Delete a remote file (or directory)? 3.0
- Delete a local file (or directory)?
- Rename a remote file (or directory)?
- Rename a local file (or directory)?
- Copy ("clone") an existing Host entry?
- Remove unwanted Host entries?
- Contact support?
Install RFtp PRO? 3.0
Just execute the self-extracting archive RFtpDPro.exe (or RFTrialP.exe for the trial version). This extracts and executes the RFtp PRO Installer, which will quickly and easily set up RFtp PRO on your system! The application files will be installed in the (suggested) directory "c:\Program Files\RFtpPRO".
When installing licensed RFtp PRO for the first time on a given system, you will need to supply Version 3 (or later) license-data. This may be downloaded from the Licenses area of the site, usually at the same time that you are downloading your installer - just present the license-ID from your purchase confirmation email.
NT/2000/XP users: also when installing PRO the first time, you may need to execute it once with Administrator privileges. After that, you can log in as whatever user you usually do. If you forget to do this, your Create shortcut button on the Host page toolbar will be "grayed out". You can fix this by, you guessed it, running RFtp PRO once as Administrator.
Should you want to Uninstall RFtp PRO, see Uninstall RFtp PRO.
Uninstall RFtp PRO?
There are 2 ways to uninstall RFtp PRO:
- "System" uninstall (in the Control Panel applet "Add/Remove Programs")
- "Uninstall" entry in the "RFtp PRO" Programs menu
Both of these will run the RFtp PRO Uninstaller. After confirmation of your intentions, all (or part of) any files, Registry entries, menus and shortcuts added by RFtp PRO to your system will be removed. The RFtp PRO Uninstaller will make sure that you really want to remove the RFtp PRO Registry entries, since once they are gone, a reinstall would be the same as a fresh install (none of your sites and settings will be there!).
Connect to an FTP server?
If the server hasn't been "visited" yet, you can create a new host entry easily! On the Host page, just click in the edit box at the top of the URL list, and type in your new FTP server's address (along with an optional directory). Of course, you can also just "paste" in a URL you copied from some other app!
If the site you are adding requires a username and password, enter them now. If you will just be doing anonymous logins (this is the "normal" case), leave the User name and Password fields BLANK!
Note that "new" entries do not become "official" until you visit a site the first time!
Once an FTP server exists in your Host page URL list, just select it and press Enter (or click the Connect button).
Alternatively, you can "double-click" any RFtp Shortcut to "login" to its associated server.
Change remote directories? 3.0
There are three "GUI" ways to change the current directory on the remote server:
- Open a folder in the Remote pane by "double-clicking" its icon
- "Right-clicking" a folder icon and selecting Open from the popup menu
- Selecting a folder icon and pressing Enter
Alternately, you can use either of the [Remote pane] Previous
(![]() ) or Parent
(
) or Parent
(![]() ) buttons in the Files
page toolbar to change to the "last" or "parent" directory
respectively.
) buttons in the Files
page toolbar to change to the "last" or "parent" directory
respectively.
Or, you can select any of the directories already visited in this session from the Remote pane drop-down on the Files page.
Finally, you can type a relative path (valid with respect to the current directory) in the Remote pane directory-selection box, followed by Enter.
Note that as of Version 3, RFtp PRO is more loosely coupled to the remote server: once a remote directory has been "seen" (and cached) during a session, you can display it, search it, schedule deletions and/or transfers, etc.
Change local directories?
Since this is based entirely on familiar Windows navigation operations, you should know the drill - but if you missed that lesson, here you go:
There are four "GUI" ways to change the current local directory:
- Select any visible folder or drive in the Local pane drop-down
- Open a folder in the Local pane by "double-clicking" its icon
- "Right-clicking" a folder icon and selecting Open from the popup menu
- Selecting a folder icon and pressing Enter
In addition, you can use the [Local pane] Parent
(![]() ) button in the Files page
toolbar to change to the "parent" of the current directory.
) button in the Files page
toolbar to change to the "parent" of the current directory.
Search for files and directories on an FTP server? 3.0
After navigating to the remote directory from which to start your search, click the (![]() )
button on the toolbar (or use the right-click menu from the pane background or use Ctrl-F). This will bring up the "Site Search" dialog shown here:
)
button on the toolbar (or use the right-click menu from the pane background or use Ctrl-F). This will bring up the "Site Search" dialog shown here:
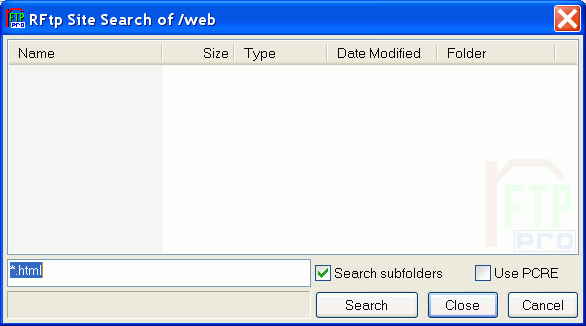
There are really just the search pattern field and two options here: the "Search subfolders" option is easy - just decide if you want your search to be only in the current directory (unchecked) or to include all subdirectories (checked).
The search pattern is largely what you are already used to - a '*' represents 0 or more of the ubiquitous "any" character, while a '?' stands for exactly one of the same. So, the above pattern would match all files that start with anything (or nothing), followed by ".html".
Finally, "Use PCRE" enables the use of considerably more complex patterns than the one shown above... but it also requires you to understand "Perl-Compatible Regular Expressions", which are too large a topic to be documented here!
Once you have entered your pattern and selected your options, click the Search button to actually find any matching files and directories. Note that repeated searches are essentially instantaneous! After you have your results, use the right-click menu on the objects in the Search dialog to schedule downloads, delete files, etc.
Select a file transfer mode (Smart or otherwise)?
Smart transfers are here! This means that RFtp PRO can do the worrying for you, and automatically determine the appropriate download or upload transfer mode (based on each file's actual contents).
On the Files page, set both the ASCII
(![]() ) and Image
(
) and Image
(![]() ) buttons in the toolbar up
or down to specify Smart
transfers.
) buttons in the toolbar up
or down to specify Smart
transfers.
This should allow RFtp PRO to handle the vast majority of file transfers without troubling you further - if you would like a more "hands-on" approach, read on!
To "force" a particular mode, use either the ASCII
(![]() ) or Image
(
) or Image
(![]() ) button in the toolbar to
select a transfer mode for subsequent file downloads or uploads.
) button in the toolbar to
select a transfer mode for subsequent file downloads or uploads.
Most of the time, you should probably use the Image mode; it takes care of all the files that you want transferred "bit-for-bit". ASCII mode is useful when you know the data is plain text (not, say, a Word document), and want to have the end-of-line terminators handled the "right way".
Note that ASCII mode is really only important if you are transferring files between systems with differing end-of-line conventions (e.g., Windows and Unix).
Use UpdateONLY transfer mode?
When you want to transfer a file or group of files and are expecting duplicates, you may want to specify UpdateONLY mode for the transfer. This will have the dual effect of not giving "overwrite" prompts and only actually transferring files when the source is newer than the destination.
To enable UpdateONLY mode for subsequent transfers, click the UpdateONLY
(![]() ) button on the Files
page toolbar.
) button on the Files
page toolbar.
Note that if the FTP server is not using the same time zone as your system, you can use the Options>Advanced page to indicate the correct setting (this can be significant when comparing the times of files that are within a day of each other).
Download files and/or directories? 3.0
Just select the desired files and/or folders from the Remote pane and drag them to the Local pane! You can drop anywhere in the pane; if you are over a folder, it will be hilited, and the file(s) will be downloaded there.
Once the desired source directory is displayed in the Files window, you can use the same three "GUI" techniques as Change remote directories above to download a file or directory tree (note that #2 and #3 will also work with multiple files/directories selected).
If you are using Smart transfers, you're all set! If you are "forcing" a particular transfer mode, be sure that you set it before you initiate a file transfer operation!
As of Version 3, downloads may also be scheduled from the Search dialog!
Upload files and/or directories? 3.1
Just select the desired files and/or folders from the Local pane and drag them to the Remote pane! You can drop anywhere in the pane; if you are over a folder, it will be hilited, and the file(s) will be uploaded there.
Once the desired destination directory is displayed in the Remote pane, just drag a file (or directory or any combination of files and directories) from any app which can function as a drag source (usually the Windows Explorer or equivalent) and drop in the Remote pane!
Note that if you drop on a folder, the transfer will be into that folder (just as if you had opened that folder, done your drop, and switched back out yourself, but without the muss and fuss!).
If you are using Smart transfers, you're all set! If you are "forcing" a particular transfer mode, be sure that you set it before you initiate a file transfer operation!
As of Version 3.1, you can now just select one or more files and/or directories in Windows Explorer (or Search results or even your desktop), and using the right-click (or "context") menu, directly upload to any of your recently accessed FTP servers - all without explicitly starting RFtp PRO or even dragging to an RFtp Shortcut!
Compute one or more MD5 checksums? 3.1
MD5 checksums are computed from files (and/or folders) appearing in the Local pane of the Files page. Just navigate to the folder containing the files/folders of interest and select one or more files/folders, right-click any one of the selected entries, and pick Compute MD5 checksum(s) from the popup menu.
As of Version 3.1, you can now just select one or more files and/or directories in Windows Explorer (or Search results or even your desktop), and using the right-click (or "context") menu, have instant access to RFtp PRO MD5 sum computation and md5sums file generation!
This will display the resulting MD5 checksums in a popup dialog. Now you may do either of the following:
- click the Save to MD5 Sums file button to save all
of the computed values for later use in am md5sums text file (the name
is a suggestion, but see below).
Fine print: note that while there are four choices of formatting for the saved text file, the first two are the most common, and thus the most likely to be useful with other systems/tools.
Supported MD5 Sums File Formats md5-hash relative-file-path MD5 (relative-file-path) = md5-hash md5-hash absolute-file-path MD5 (absolute-file-path) = md5-hash
- use the left-click ...(pause)... left-click idiom to select a single MD5 checksum, and then copy it to the clipboard.
More fine print: the speed of computing an MD5 checksum set is dependent on a number of factors, including your system's speed, the file size(s), and the number of files. On one system here, we see speeds between 12 MB/s and 120 MB/s... the first for lots of small files, and the latter for a few medium sized (10s of MB) files. On something like a full ISO CD image, an MD5 checksum computation should run at the speed of sustained disk I/O on your system (20-30 MB/s for older desktops to 60 MB/s and more for newer workstations).
Verify one or more MD5 checksums? 3.1
MD5 checksums may be verified by right-clicking on an md5sums text file and selecting Verify MD5 checksum(s) from the resulting popup menu. Note that this menu item will be present for any files with "md5" (or "MD5") somewhere in their names or extensions (but only lines recognized as being in one of the supported formats will be used for MD5 checksum verification purposes).
As of Version 3.1, you can now just select an md5sums text file in Windows Explorer (or Search results or even your desktop), and using the right-click (or "context") menu, have instant access to RFtp PRO MD5 sum verification services!
The results will be displayed as a list reflecting the outcomes of the individual checksum verification operations, with summary counts for the results categories displayed at the bottom.
| MD5 Verification Results | Meaning |
|---|---|
| md5-checksum / file-expression | Valid match found |
| ? / file-expression | Missing (or failing open) file |
| >>> Match FAIL <<< / file-expression | Failed match detected |
Use the RFtp Import/Export Tool?
On the Host page, click the Import/Export toolbar button
(![]() ).
).
To export a host or group of hosts, make your selection ("All" is the default) and click the Export... or Copy button. This will record the host(s) and any related settings (including login and/or "per-host" data like Locale and Time) to a file or the clipboard, respectively.
To import [previously exported] hosts and related settings, you may click either of the Import... or Paste buttons, or drop an exported file in the tool's host list window. Any of these options will cause the merging of host info from a file or the clipboard.
Note that if you use clipboard for importing/exporting (e.g., when sending or receiving RFtp host info in e-mail), be sure to keep all of the host/settings information together!
Finally, observe that since any exported usernames and passwords are encrypted, it is possible to distribute host lists to sites running RFtp PRO without divulging passwords!
Backup my Host entries?
See the RFtp Import/Export Tool
(![]() ) article.
) article.
Use the RFtp Statistics Tool?
Click the Host page Statistics toolbar button
(![]() ) to view graphical representations
of raw and derived transfer performance data.
) to view graphical representations
of raw and derived transfer performance data.
Choose one of the data views:
| View | Description |
|---|---|
| CONNECTS | # of Connects to host |
| FILES | # of files transferred |
| BYTES | # of bytes transferred |
| FILE TIME | time spent in transfers |
| BYTES/S | average transfer rate |
| BYTES/FILE | average transfer size |
To "reset" (zero) the data for one or more hosts, make your selection(s) and press the Delete key on your keyboard.
Use the RFtp Restart Tool?
Click the Host page Restart toolbar button
(![]() ) to display and manage
the list of available Restart sessions.
) to display and manage
the list of available Restart sessions.
This allows for somewhat finer-grain control over which Restart sessions are actually activated (or just discarded).
Create an RFtp Shortcut?
An RFtp Shortcut is created by selecting an existing entry
from the URL list on the Host page and clicking the Create
Shortcut toolbar button
(![]() ).
).
This will deposit an RFtp Shortcut on your desktop, with a name constructed from just the host portion of the URL (if this name already exists, then a number in parentheses will be appended until a unique name is generated).
You may, of course, reposition this shortcut anywhere on your desktop or move it into a folder of your choosing.
Use an RFtp Shortcut?
These extremely useful extensions to RFtp PRO function as "intelligent assistants". Allowing you to associate an FTP server, a remote directory, a local directory, and a transfer mode, RFtp Shortcuts facilitate the following three types of FTP client use:
- As drop targets, they let you "drop and forget" a file or files for a hands-off upload to a pre-selected directory on a pre-selected FTP server with a preset transfer mode!
- As FTP site shortcuts, you can logon to a preset FTP site and switch to a preset [remote] directory, while preselecting a [local] directory and transfer mode, all with a double-click!
- As a download target, you are able to copy a full file URL to the system clipboard (usually from a Web browser), and Paste for Download using the right-click popup menu of an RFtp Shortcut (the download will complete without further intervention, and will be directed to a preset download directory using a preset transfer mode).
"Cancel" an in-progress file transfer?
Click the Stop button
(![]() ) on the Files
page toolbar (note that this button is ONLY visible during a transfer!).
) on the Files
page toolbar (note that this button is ONLY visible during a transfer!).
If you are in the middle of a file transfer (download or upload) or lengthy directory listing that you don't wish to complete, just click in the Local or Remote panes and then press the Escape key.
Warning: when operating through a proxy server, you may find that aborting a transfer causes the proxy server to break your control connection (i.e., you get to Connect again).
Create a remote directory?
Click the Create new REMOTE
folder button
(![]() ) on the Files
page toolbar.
) on the Files
page toolbar.
Just right-click in the Remote pane and select New Folder from the popup menu. This creates a new folder entry with the "generic" name of "NewFolder", and then enters the Rename function (you would not usually want to leave your new directory called "NewFolder", right?).
Create a local directory?
Click the Create new LOCAL folder button
(![]() ) on the Files
page toolbar.
) on the Files
page toolbar.
Just right-click in the Local pane and select New Folder from the popup menu. This creates a new folder entry with the "generic" name of "New Folder", and then enters the Rename function (you would not usually want to leave your new directory called "New Folder", right?).
Delete a remote file (or directory)? 3.0
Select an entry or entries in the Remote pane, and then either press Del or right-click on a selected entry and select Delete from the popup menu.
Note that for the Delete to be successful, it must be legal on the remote system: your username (anonymous or otherwise) needs to have "delete" capabilities, and any other applicable restrictions must be satisfied (e.g., a directory being deleted must usually be empty).
Note that as of Version 3, RFtp PRO is able to perform "recursive" (or tree) deletes on the remote server... but this is definitely a "Kids, don't try this at home!" capability. Remember that there is no remote Recycle Bin from which to retrieve inadvertently deleted files!
Delete a local file (or directory)?
Select an entry or entries in the Local pane, and then either press Del or right-click on a selected entry and select Delete from the popup menu.
Note that this facility works just like in Windows - deleted items "normally" go to the Recycle Bin, but if you hold down a Shift key, they're gone for good!
Rename a remote file (or directory)?
Renaming works just like it does in Windows - select an entry in the Remote pane, and then right-click it and pick Rename from the popup menu, or left-click it (the name, not the icon) once more.
Either way, the entry's name will change into an edit box, allowing you to change the name. When you are done, press Enter or click somewhere else in the Remote pane. This will instruct the remote system to make the requested change. If you don't want to do the Rename after all, just press Esc instead of Enter.
Rename a local file (or directory)?
Renaming works just like it does in Windows - select an entry in the Local pane, and then right-click it and pick Rename from the popup menu, or left-click it (the name, not the icon) once more.
Either way, the entry's name will change into an edit box, allowing you to change the name. When you are done, press Enter or click somewhere else in the Local pane. This will instruct the remote system to make the requested change. If you don't want to do the Rename after all, just press Esc instead of Enter.
Copy ("clone") an existing Host entry?
A host entry may be cloned (copied) by clicking the Clone toolbar button
(![]() ) on the Host
page. Note that for this to work properly, you should edit the resulting URL
entry immediately after clicking the Clone button (presumably adjusting
the directory portion of the URL).
) on the Host
page. Note that for this to work properly, you should edit the resulting URL
entry immediately after clicking the Clone button (presumably adjusting
the directory portion of the URL).
Why would one want to clone a host entry? Usually when you want to have several entries for the same remote site, differing only in their [starting] directories. The Clone button is quite useful for this since it will copy everything from an existing host entry to the new one, including username, password, and any Per-Host entries that may be present.
Alternately, you may have entered a "lengthy" host entry (e.g., long URL, name and password) and then discovered that you had gotten something wrong... just Clone it, "fix" the new one, and Remove the bogus one.
Remove unwanted Host entries?
An unwanted host (FTP server) entry can be removed by making it the current
selection in the URL list on the Host page, and then clicking on
the Remove toolbar button
(![]() ).
).
Contact support?
If you have a question or a problem that isn't addressed by the online documentation (or believe that you have found a [shudder] bug), send e-mail to support.